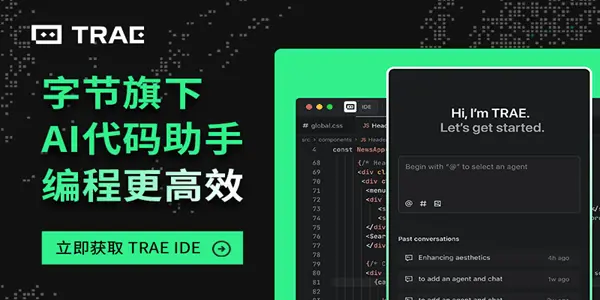本篇内容非常简单,讲述了如何快速在 Docker 上部署一个 Jenkins 实例,避免多采坑,浪费不必要的练习时间。
本文实验环境:
操作系统:Centos 7.5
Docker Version:18.09.6
下载镜像
打开终端,输入docker search命令搜索 Docker Hub 上可用的 Jenkins 镜像:
$ docker search jenkins
NAME DESCRIPTION STARS OFFICIAL AUTOMATED
jenkins Official Jenkins Docker image 4328 [OK]
jenkins/jenkins The leading open source automation server 1563
jenkinsci/blueocean https://jenkins.io/projects/blueocean 399
jenkinsci/jenkins Jenkins Continuous Integration and Delivery … 367
jenkinsci/jnlp-slave A Jenkins slave using JNLP to establish conn… 110 [OK]
jenkins/jnlp-slave a Jenkins agent (FKA "slave") using JNLP to … 86 [OK]
...根据镜像OFFICIAL标签判断,位列第一、名字为jenkins的是 Jenkins 官方提供的镜像。我们是不是应该使用这个官方镜像呢?
如果你看过 Jenkins 文档中 Docker 安装 小节,会发现官方推荐使用的镜像是jenkinsci/blueocean,该镜像包含当前的长期支持 (LTS) 的 Jenkins 版本 (可以生产使用) ,并捆绑了所有 Blue Ocean 插件和功能。
第一次安装的时候使用的是jenkins镜像,其集成的 Jenkins 版本比较高,结果出现好多插件不兼容的情况,对于我等小白来说是一件比较麻烦的事。
这里我们果断使用jenkinsci/blueocean镜像,使用docker pull命令拉取:
$ docker pull jenkinsci/blueocean
Using default tag: latest
latest: Pulling from jenkinsci/blueocean
Digest: sha256:523769431f19830cfda7ceae37c59c9f01affb551836933aa30114dcaa5df9eb
Status: Image is up to date for jenkinsci/blueocean:latest在本地镜像仓库确认是否已存在:
$ docker images
REPOSITORY TAG IMAGE ID CREATED SIZE
jenkinsci/blueocean latest ef2dc74fe285 21 hours ago 552MB
mysql latest 990386cbd5c0 2 months ago 443MB
jenkins latest cd14cecfdb3a 11 months ago 696MB
...运行容器
现在,就可以基于下载的镜像运行 Jenkins 容器了,有以下两种运行方式供你参考:
方式一:直接运行,运行期间产生的所有数据都保存在容器内部,容器销毁,数据丢失。
docker run \
--name jenkins-blueocean \
-d \
-p 8081:8080 \
-p 50001:50000 \
jenkinsci/blueocean方式二:Docker 会在宿主机上创建一个数据卷jenkins-data,容器映射该卷以持久化数据。
docker run \
--name jenkins-blueocean \
-d \
-p 8081:8080 \
-p 50000:50000 \
-v jenkins-data:/var/jenkins_home \
jenkinsci/blueoceanTips:8081 端口用来公开访问 Web 界面,50000 端口允许访问远程 Java (JIRA) api。
这里我使用了第二种方式启动了 一个 Jenkins 容器应用:
$ docker run \
--name jenkins-blueocean \
-d \
-p 8080:8080 \
-p 50000:50000 \
-v jenkins-data:/var/jenkins_home \
jenkinsci/blueocean
93f88d6ca2129fae971298e98e20091570f6903463b203a9235660856f63020e最后使用docker ps命令确认容器是否已经后台运行:
$ docker ps
CONTAINER ID IMAGE COMMAND CREATED STATUS PORTS NAMES
0cad9bbe76a6 jenkinsci/blueocean "/sbin/tini -- /usr/…" About an hour ago Up About an hour 0.0.0.0:8080->8080/tcp, 0.0.0.0:50000->50000/tcp jenkins-blueocean配置 Jenkins
以上如果一切正常,现在就可以通过http://<ipaddress>:8080访问 Jenkins 的 Web 界面了。
Step1:解锁 Jenkins。
Alt Text
管理员初始密码被放到了/var/jenkins_home/secrets/initialAdminPassword 文件中。
因为我们把 Jenkins 部署在了 Docker 容器中,因此需要先进入到容器,再去查看对应的文件initialAdminPassword内容:
$ docker exec -it jenkins-blueocean /bin/bash
jenkins@93f88d6ca212:/$ cat /var/jenkins_home/secrets/initialAdminPassword
a6f6d08fcc474178833001d1fc79be62如上输出中,a6f6d08fcc474178833001d1fc79be62 便是我们需要的管理员密码,复制并粘贴到 Web 界面,点击继续即可解锁 Jenkins。
Step2:安装插件。
Jenkins 可以说完全由插件来驱动的,所以安装一些基础的插件是非要必要的,这里我们选择 安装推荐的插件 ,然后静静地等待插件安装完成即可。
Step3:创建用户。
接着继续下一步操作,提示需要创建一个新的用户,自行填写即可。
Step4:配置实例。
看看提示,没有问题就点 保存并完成 即可。
至此,Jenkins 初始化配置过程也就完成了。正式开启你的 持续集成&持续部署 之旅吧!
本文内容仅供个人学习/研究/参考使用,不构成任何决策建议或专业指导。分享/转载时请标明原文来源,同时请勿将内容用于商业售卖、虚假宣传等非学习用途哦~感谢您的理解与支持!
使用jenkins进行前端项目自动部署
使用jenkins进行前端项目自动部署:后端的nodeJS项目可以使用pm2进行自动部署,由于前端项目打包后是静态资源,不需要进程守护。一般地,前端项目使用jenkins来进行自动部署,包括打包、测试等一系列流程。本文将详细介绍jenkins的使用
Angular+Jenkins+Nginx前端自动化部署
Jenkins:1.git拉取代码,2.执行shell构建,3.通过ssh上传代码到远程云服务器。Nginx:1.下载Nginx,2.打开默认配置文件,3.清空配置文件并copy以下内容,4.重启Nginx

Jenkins API 使用
Jenkins 是一款流行的开源持续集成工具,可以用来做一些软件开发的自动化工作,如打包,测试,自动部署等。Jenkins 中有 view 和 job 的概念, view 相当于组, job 则是具体的任务。
内容以共享、参考、研究为目的,不存在任何商业目的。其版权属原作者所有,如有侵权或违规,请与小编联系!情况属实本人将予以删除!